PowerPoint is the software most commonly used to make conference posters, by a long way. Here’s a few ways that PowerPoint works against you when you are creating a conference poster.
Size limits
PowerPoint will not make a page bigger than 56 inches along either edge.
I have usually used a large format printer than is restricted to 42 inches along one side (usually poster height). But I have used many poster boards that are substantially more than 56 inches wide. Some poster boards are 96 inches wide. Which means a PowerPoint poster only uses 58% of the available space. I want to use all the space available to me!
Unfortunately, this cannot be fixed within PowerPoint. But there is a workaround.
Figure out the aspect ratio of your available space. Let’s say it’s 72 inches wide by 48 inches high (6 feet by 4 feet, a 2:3 aspect ratio). Divide 56 inches (PowerPoint’s max) by the longest edge (72 inches) to find the scale: 77.78%. Multiple 48 inches by 0.7778 to get the height in PowerPoint, 37.33 inches.
(You could also use one of many resizing calculators on the web to do this math.)
In PowerPoint, create your custom size: 56 inches by 37.33 inches.
Export your final poster as a PDF. Then, when you print the PDF, you should have the option to select “Custom scale” to enlarge your poster to the final size you want.
Using the example above, 72 divided by 56 equals 128.57%.
PowerPoint resizes text and changes line spacing without telling you
Several PowerPoint templates have space for text with an option, “Shrink text on overflow” turned on. If you change text within that text box, PowerPoint will shrink text and / or change the line spacing to make the text fit in the box you drew.
In some cases, the line spacing will come down to less than single spacing. Most accessibility guidelines strongly recommend more than single spacing, so coming down to a line space of 0.9 or 0.8 is just horrible for readability.
In a couple of templates, changes in one text box may automatically carry over to all the other boxes. So if one box is badly typeset, the other one will be, too.
When you put text into a box, sometimes a small little icon appears in the lower left side that will provide you with text fitting options.
PowerPoint’s
rescaling means that you can have a hodgepodge of inconsistent sizes
and spacing scattered over your poster. On a series of slides, this
might not be so bad, because the audience only ever sees one slide at a
time. But when all your pieces are text are visible at the same time, it
becomes noticeable.
If you draw a text box on a blank slide, the default option is “Resize shape to fix text.” Not helpful if you have an exact space on your poster that you need to fill, like a single column.
Here’s where the autofit options are if you don’t see that pop-up icon.
You can turn off these autofit options, but there does not appear to be any way to make any one of them the default. You have to do it for each text box individually. This can be tedious, since a conference poster usually has many individual text boxes.
Automatic borders around text boxes
I mentioned this in a previous post, but it’s worth revisiting. Alignment is one of the basic elements of graphic design. PowerPoint makes it difficult to align text with edges of almost any other graphic element.
This can be fixed by setting margins to zero.
Again, I’m not sure that there is a way to set zero as a default.
No filtering for fonts
PowerPoint lists all fonts alphabetically. It doesn’t allow you to select, say, the serif fonts or bold fonts or script fonts or variable fonts. When I am making a poster, I often want to use a sans serif for the main text, but I don’t want to use Arial or Helvetica or Calibri or Aptos again. So you spend more time scrolling through font options than if you could just select a checkbox for “Show sans serif fonts.”
There are font manager apps that can help with this. There is a list of font management apps on Wikipedia, and a quick search for font manager might reveal some more options.
Are these solutions complicated? Yes, but I’m not the one who decided to make a poster in PowerPoint. Don’t get me wrong: I love PowerPoint and use it as a quick graphics editor all the time, but you have got to know it’s limitations.








































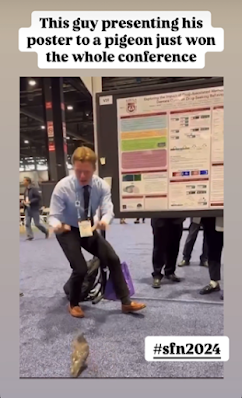




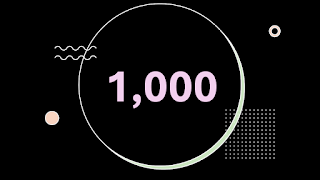
.jpg)




