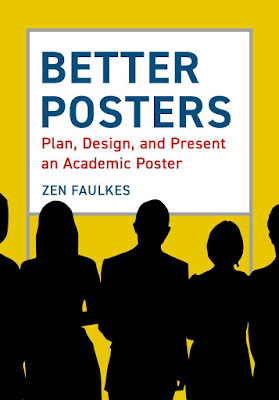TL;DR: Canva is great for simple things like an Instagram post, but I would hesitate to use it for a conference poster.
In January (before we knew that 2020 would be a
dystopian hellscape, remember?), one of my
contributors mentioned making a poster in
Canva. I’ve been playing around with it on and off since then, and am here to report what I've learned.
Note: All my comments are based on the free version of Canva. There is a Canva Pro that you pay a subscription fee to use.
One big advantage of Canva is that this is a cross platform app. I suspect many people will run it in a desktop web browser (which seems to be its native form). But there’s a desktop version. There are tablet and smartphone versions for
iOS and
Android. With an account, your work is stored online and accessible from all your different devices.
This is nice, because it means you can sketch out designs away from your desk. You can tinker with a project standing in a socially distanced line to deal with the cable company.
The big selling point, I think, is the templates. I’ve been using Canva mainly for creating Instagram posts. Here’s one I made to promote a post from a couple of weeks ago:
This was derived from a haphazardly picked Canva template, removing the text, and replacing it. For quick, small, simple things like this, I like Canva a lot.
For more complex tasks like a poster, I like it less. When you look for a poster template, the size is 18 by 24 inches. Too small for a conference poster. You can create a custom size, as long as it’s smaller than 64.5 by 38.7 inches. That is smaller than I would like, but given that many conferences seem to be trying to squash posters into smaller and smaller space, it may be all you need.
Typography is a critical point for any poster. Navigating the font selection is challenging. First, fonts you use on your desktop are not on the Canva list. No Times Roman, Arial, Gill Sans, Helvetica.
Second, the list of fonts you have is kind of huge. Forget trying to scroll through them all to find one you like.Your best bet is to search with a term like “serif,” “slab,” or “semibold.” How these are tagged is not clear to me. I’m not sure what makes these “decorative.”
Even with a search, you are often still presented with a damn long list to scroll through.
You can upload pictures from your computer (such as graphs, etc.). But there is no serious integration with standard desktop products like Microsoft Office. You can’t upload an Excel spreadsheet and get a graph from it. You will need to make a PNG, JPG, or SVG file to import into Canva.
You cannot create guidelines. Instead, there is a lot of automatic “snap to” features that help align elements. You can also space elements evenly by selecting multiple objects.
You can create a grid, but only sort of. You click “Elements” in the left sidebar, and search for “Grid.” You don’t get a grid in the usual sense of a series of lines diving the page. Instead, you get another template that divides up the page and lets you “drop” elements into those spaces.
Here is an image with a three column “grid” with pictures dropped in.
You can resize the grid, and it resizes everything within it giving different crops.
Notice that hairline space between elements has stayed the same. I can’t see anything that allows you to set margins between elements.
As far as I can tell, you cannot set anything in Canva to a certain size. You cannot easily take an image and force it to be six inches wide, say. For an Instagram post with maybe two to four elements, that’s not a problem. For a conference poster with maybe dozens of elements, that’s a problem. You may want to make sure all your text boxes and graphs are five inches wide, for example. That’s very difficult in Canva.
Related posts
Critique: Dangerous LDL
External links
Canva